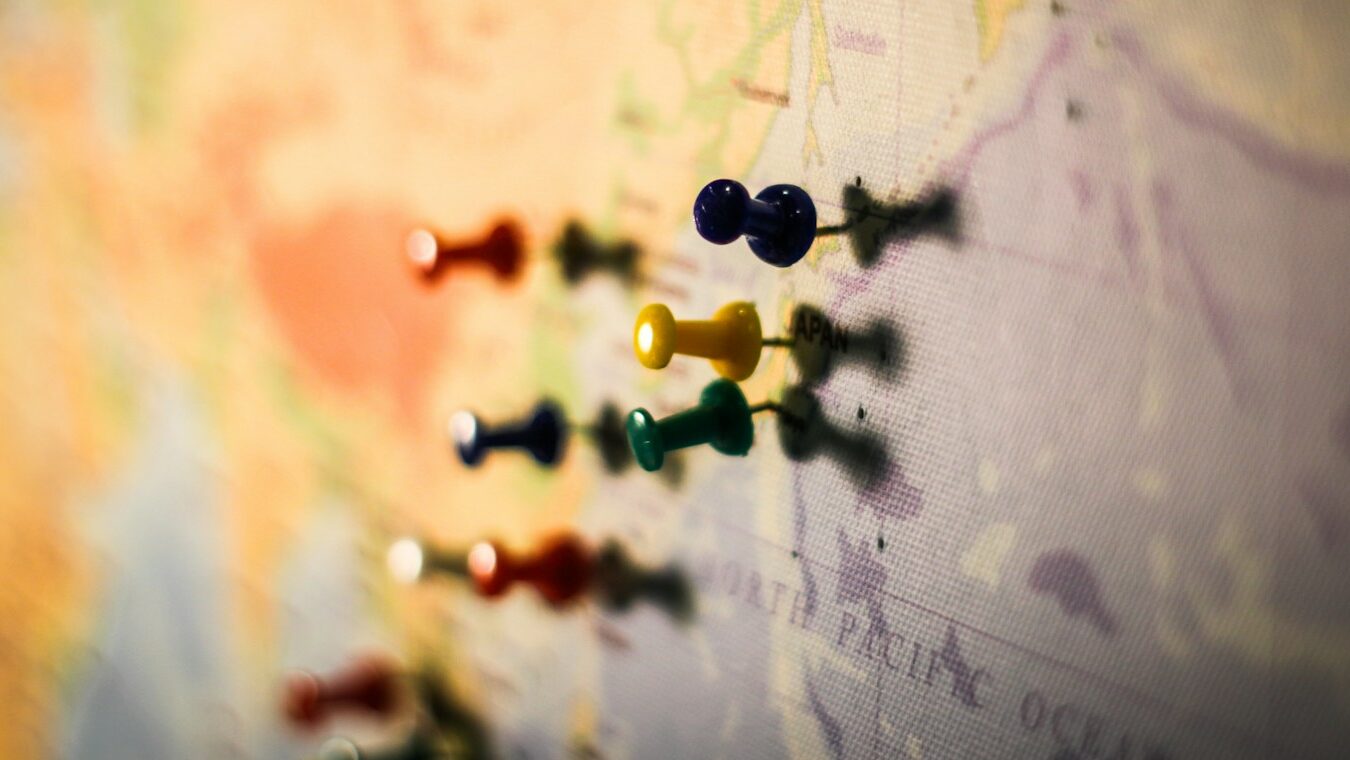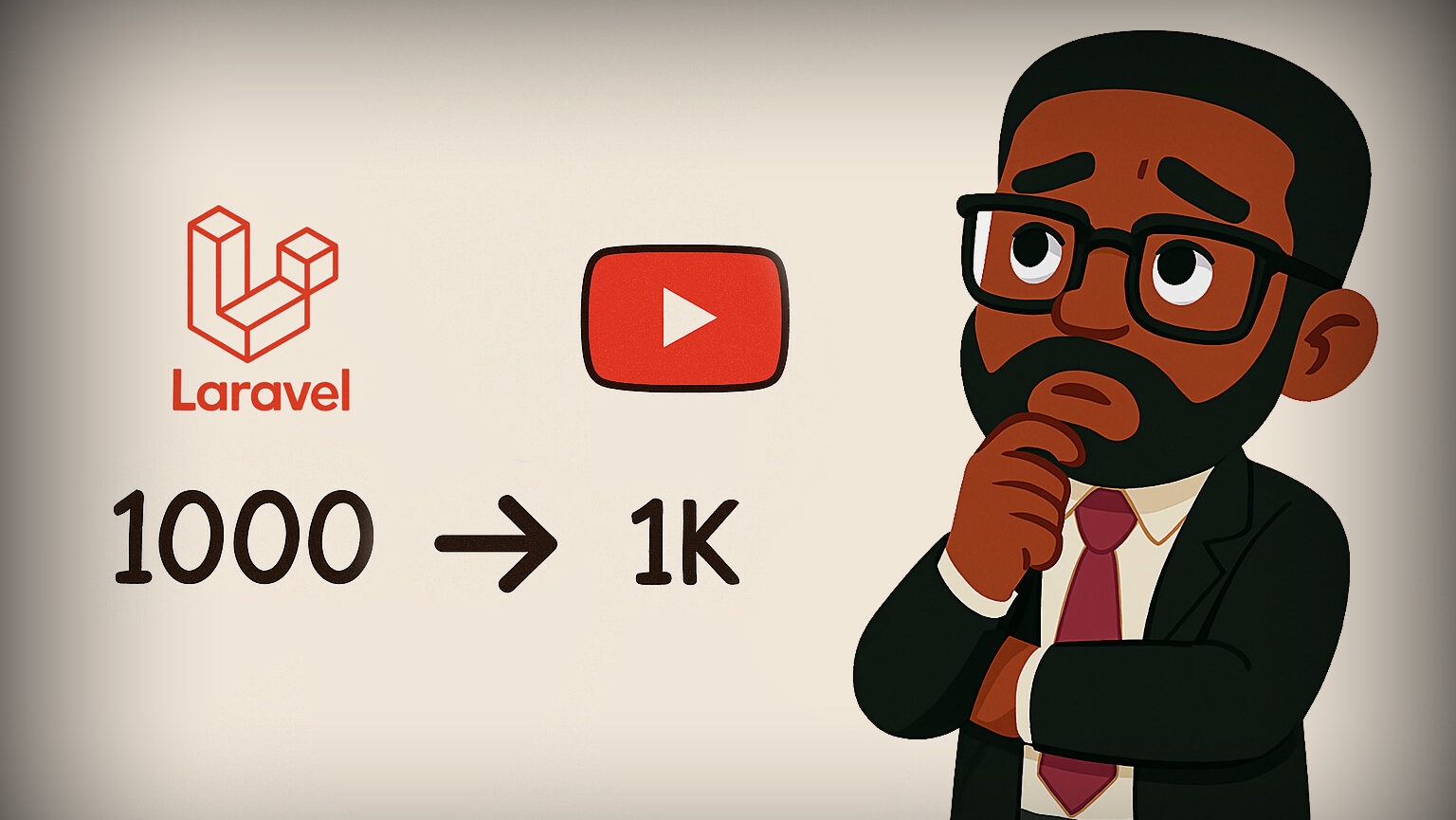Si vous travaillez avec un grand nombre d’adresses, vous savez combien il peut être fastidieux de les copier-coller une à une dans Google Maps. Heureusement, il existe une solution simple et efficace : importer directement un fichier CSV contenant vos adresses dans Google Maps via My Maps.
Dans cet article, nous vous expliquons pas à pas comment créer une carte personnalisée avec vos adresses, ainsi que quelques astuces pour optimiser l’importation et l’utilisation de votre carte.
Étape 1 : Préparer votre fichier CSV
Avant de commencer, il est essentiel de structurer correctement votre fichier Excel et de l’exporter au format CSV (Comma-Separated Values). Voici les bonnes pratiques à suivre :
- Structure des colonnes :
- Créez une colonne nommée
Adresse, qui contiendra toutes vos adresses complètes. - Vous pouvez ajouter d’autres colonnes optionnelles comme
NomouDescriptionpour personnaliser les points d’intérêt sur la carte.
- Créez une colonne nommée
- Format du fichier CSV :
- Assurez-vous que les colonnes sont séparées par des virgules.
- Enregistrez le fichier avec l’encodage
UTF-8. Cela évitera les problèmes d’affichage des caractères spéciaux (accents, symboles, etc.) lors de l’importation.
Pour exporter votre fichier depuis Excel :
- Cliquez sur Fichier > Enregistrer sous.
- Choisissez le format CSV (délimité par des virgules).
- Sélectionnez l’encodage UTF-8 si cette option est disponible.
Étape 2 : Importer le fichier dans Google My Maps
Une fois votre fichier CSV prêt, rendez-vous sur Google My Maps pour créer votre carte.
- Accédez à Google My Maps.
- Cliquez sur + Créer une nouvelle carte.
- Dans le panneau de gauche, cliquez sur Importer.
- Sélectionnez votre fichier CSV préalablement enregistré.
- Google vous demandera de choisir la colonne contenant les adresses à afficher. Sélectionnez la colonne
Adresse. - Définissez une colonne pour les noms ou descriptions si vous en avez ajouté une.
Après quelques secondes, Google Maps placera automatiquement des marqueurs sur votre carte à chaque adresse mentionnée.
Étape 3 : Personnaliser votre carte
Vous pouvez personnaliser l’apparence de votre carte pour la rendre plus attractive et lisible.
- Modifier les icônes et couleurs : Cliquez sur un marqueur, puis sur l’icône de peinture pour changer son apparence.
- Ajouter des couches : Vous pouvez organiser vos adresses en différentes catégories, par exemple par ville ou par type d’emplacement.
- Ajouter des descriptions : Cliquez sur chaque marqueur pour ajouter des détails supplémentaires.
Étape 4 : Partager et exploiter votre carte
Google My Maps permet de partager vos cartes avec d’autres utilisateurs ou de les rendre publiques. Voici comment procéder :
- Cliquez sur Partager dans le panneau de gauche.
- Définissez les autorisations de partage :
- Privé : seuls les utilisateurs ayant un lien peuvent y accéder.
- Public : tout le monde peut consulter votre carte.
Vous pouvez partager le lien par e-mail, le publier sur les réseaux sociaux ou l’intégrer à votre site Web.
Cas d’utilisation pratiques
Voici quelques exemples de situations où cette fonctionnalité peut vous être utile :
- Planification de voyage : Créez un itinéraire avec tous les sites à visiter, les hôtels et les restaurants.
- Gestion commerciale : Visualisez vos clients ou points de vente sur une carte pour optimiser vos tournées.
- Organisation d’événements : Localisez les différents lieux d’un événement (parking, scène principale, entrées).
- Analyse géographique : Comparez la répartition de vos points d’intérêt selon les zones géographiques.
N’hésitez pas à tester ces options pour trouver celle qui correspond le mieux à vos besoins.
Pour finir…
Importer un fichier CSV d’adresses dans Google Maps est une solution pratique pour visualiser rapidement vos données géographiques. En suivant ce tutoriel, vous gagnez du temps et pouvez exploiter votre carte de manière optimale, que ce soit pour le travail ou les loisirs.
Préparez votre fichier, essayez Google My Maps dès aujourd’hui et explorez toutes les possibilités offertes par cet outil puissant !